Spotify is one of the most popular streaming services among people, especially the youth, which specializes in music, podcast and video streaming service. It allows users to create, edit, and share playlists and tracks on social media. But not everyone know all the Spotify function well, have you ever noted the Queue and History function? Do you know how to clear Spotify queue and history on your devices like iPhone and Android smartphones?
Get Free Spotify Premium After Buying a Samsung Galaxy 10. Spotify has cooperated with many companies to provide Spotify free giveaways. Samsung is one of them. If you buy a Samsung Galaxy smartphone, you may be eligible for a 6-months free Spotify Premium. The luck devices include Samsung Galaxy S10, Samsung Galaxy S10+, and Samsung. Open the Spotify app on your iPhone or Android device and play the song you want to put on repeat. Make sure that the album art and playback controls are on the screen — if they aren't, tap the.
You May Like:
Part 1. Powerful Function: Play Queue and History
Well, before showing how to clear queue and history, let's figure out what the Queue and History option can do on Spotify. The Queue and History, an option next to the progress bar on Spotify, is a little but very useful feature. Queue option shows which song is going to play on your playlist, while History option tells you which songs you have played so that you can find the awesome track you heard before quickly in case you forget the track name.
Part 2. How does Queue and History Function Work?
Then how does Queue and History function work? There are tow major methods of making the Play Queue work.
#1. To let Spotify logically decide what tracks it is going to play next. If you didn't add any tracks to your Play Queue or all the songs in the Play Queue have been played, then Spotify will use a default play-queue mechanism to decide what you will hear next on the basis of the below factors.
A. The album or playlist you've chose: Spotify plays tracks from the album or playlist you've chosen in the order normally. But you can either click the interwoven arrows button or circular arrows button at the bottom-right of the Spotify interface to select shuffle mode or repeat mode.
B. A list of your latest search results: When you are playing tracks from search results, then Spotify will play all the tracks from the list.
C. Radio: If you listen in Spotify Radio or a related artist's radio mode, Spotify will show you which tracks you are going to hear next. You may find that these tracks are a random selection.
D. Local files: When you've already started playing tracks from your Local File index, Spotify plays these tracks in the order they are displayed. But you can also select shuffle or repeat mode.
#2. To add songs you want to play to the Play Queue manually, so you can manage your playlist easily. One way to do that is to click and drag tracks to the Play Queue button at the bottom right corner. Or you can also right-click the song you want to add and select Queue. These tracks will be added to the Play Queue in the order you drag them. Then you can go to the Play Queue page to see the tracks. Songs you added are always marked yellow for easy reference.
Part 3. How to Clear Spotify Play Queue and History
As you see, it's easy to add tracks to the Play Queue, but what about clearing the Spotify queue and history?
1551966725408.jpg?fm=png&auto=format&ar=2:1&mode=crop&crop=face)
#1. Clear the Spotify Queue and History on iPhone or iPad
Step 1: Find and open on your Spotify iPhone or iPad. Spotify app is the green circle with three curved lines inside.
Step 2: To find the Queue button, you need to click the song that's playing now at the bottom of the screen. But if you don't play any songs on Spotify right now, then click any song to play and click it at the bottom.
Step 3: Then you will see an interface as below, just click the Queue button at the top-right corner of the screen.
Step 4: Click the circle next to songs you want to remove, you will see a check mark next to every selected song.
Step 5: At last, click the Remove button on the bottom left corner of the screen, then you won't see any selected songs on Spotify.
#2. Clear the Spotify Queue and History on Android Smartphone
If you use Android smartphones, except deleting songs from the Queue on Spotify by adopting the method mentioned above, you can also disable autoplay to clear Spotify Queue and History.
Step 1: The first step is to open Spotify on your Android smartphone.
Step 2: Click the Your Library button on the bottom right corner of the screen. But if Spotify opens up to a song in full-screen, then you need to click the V icon on the top left corner to go back and see the navigation bar at the bottom.
Step 3: Click the setting button on the top right corner, then scroll down and slide the Autoplay switch to disable the Autoplay feature on your account and stop adding new songs to your Spotify queue.
#3. Clear the Spotify Queue and History on PC
What about clearing Spotify queue and history on PC? It's very easy to operate.
Step 1: Open Spotify on your computer.
Step 2: Click the Queue button on the bottom bar. It is a icon consisting of three horizontal lines and a small triangle.
Step 3: Finally, click Clear button on the top right corner of the queue, then all the songs in the list will be removed.
No matter you play Spotify on smartphone or PC, you can easily clear the Spotify queue and history. Well, Spotify is really an easy-to-use music streaming service, but if you want to listen Spotify music offline, then you may need to become Spotify Premium subscribers or convert Spotify music to MP3 with a professional Spotify music converter like TuneFab Spotify Music Converter. It is a Spotify ripper and Spotify Music Downloader designed to convert the songs, playlists, albums in Spotify to DRM-free MP3, M4A, WAV and FLAC.
Use Spotify inside vscode.Provides integration with Spotify Desktop client.
Note that some of the functionalities are only available on macOS systems (see How it works section)
This extension requires Spotify Premium to work on Windows
How it works
- On macOS, this extension uses spotify-node-applescript (basically a wrapper for the official Spotify AppleScript API) to communicate with Spotify.
- On Windows, it extension uses the Spotify Web API.
- On Linux, it uses a combination of dbus and pactl.
Spotify Web API implementation can be used on any platform, but it does have some drawbacks:
- It doesn't work without internet connection (Linux and OS X implementations do).
- Full functionality is only available to Spotify Premium users.
- API calls are rate limited.
At the same time it provides tighter integration and it's more or less future proofed.
Features
- Shows the currently playing song in the vscode status bar.
- Provides commands for controlling Spotify from vscode.
- Provides hotkeys of commands.
- Provides buttons for controlling Spotify from vscode.
Compatibility table
| Feature | macOS | Linux | Any Platform (only option on Windows) Web API |
|---|---|---|---|
| Works Offline | ✅ | ✅ | ❌ |
| Show Current Song | ✅ | ✅ | ✅ |
| Play Next Song | ✅ | ✅ | ✅ |
| Play Previous Song | ✅ | ✅ | ✅ |
| Play | ✅ | ✅ | ✅ |
| Pause | ✅ | ✅ | ✅ |
| Play Pause | ✅ | ✅ | ✅ |
| Mute Volume | ✅ | ✅ | ✅ |
| Unmute Volume | ✅ | ✅ | ✅ |
| Mute Unmute Volume | ✅ | ✅ | ✅ |
| Volume Up | ✅ | ✅ | ✅ |
| Volume Down | ✅ | ✅ | ✅ |
| Toggle Repeating | ✅ | (shows repeating state) ⭕ | ✅ |
| Toggle Shuffling | ✅ | (shows shuffling state) ⭕ | ✅ |
| Lyrics | ✅ | ✅ | ✅ |
Additional Web API features:
- Playlists/tracks selection. Make sure you have logged in with the command
>Spotify Sign Into use these features. You can open the Virtual Studio Code command line with the hotkeyCtrl+Pby default.
Contributing
This project follows the all-contributors specification. Contributions of any kind are welcome, any contributions made will be recognised in the README.
A list of contributors to this project (emoji key):
shyyko.serhiy 💻🎨📖🤔👀 | Levin Rickert 🐛💻 | Marc Riera 💻 | Evan Brodie 💻🐛 | Stéphane 📖 | Ryan Gordon 📖🤔 | Richard Stanley 💻 |
realbizkit 💻 | Jesús Roldán 💻 | Nicolás Gebauer 💻 | Muhammad Rivki 💻 | Miguel Rodríguez Rosales 💻 | Mosh Feu 📖 | Adam Parkin 📖 |
Andrew Bastin 📖 | Michael Fox 📖 | Matija Mrkaic 💻 | Mario 📖 | Fernando B 💻 |
Commands
There are a number of commands available for the extension, and accessible via the commandpallette. Find them by searching for 'Spotify' in the command pallette:
Adding or changing hotkeys
All keyboard shortcuts in vscode can be customized via the User/keybindings.json file.
To configure keyboard shortcuts the way you want, go to the menu under File > Preferences > Keyboard Shortcuts.This will open the Default Keyboard Shortcuts on the left and your User/keybindings.json file where you can overwrite the default bindings on the right. You may also see an interface to modify the shortcuts on different versions of vscode.
Example :
For more info on hotkeys please look at https://code.visualstudio.com/docs/customization/keybindings
Buttons
Repeat Button App For Free Spotify 2019 Wrapped
This extension provides a variety of buttons to control Spotify from status bar. By default 4 buttons are enabled:
- Previous track
- Play / Pause
- Next track
- Mute / Unmute
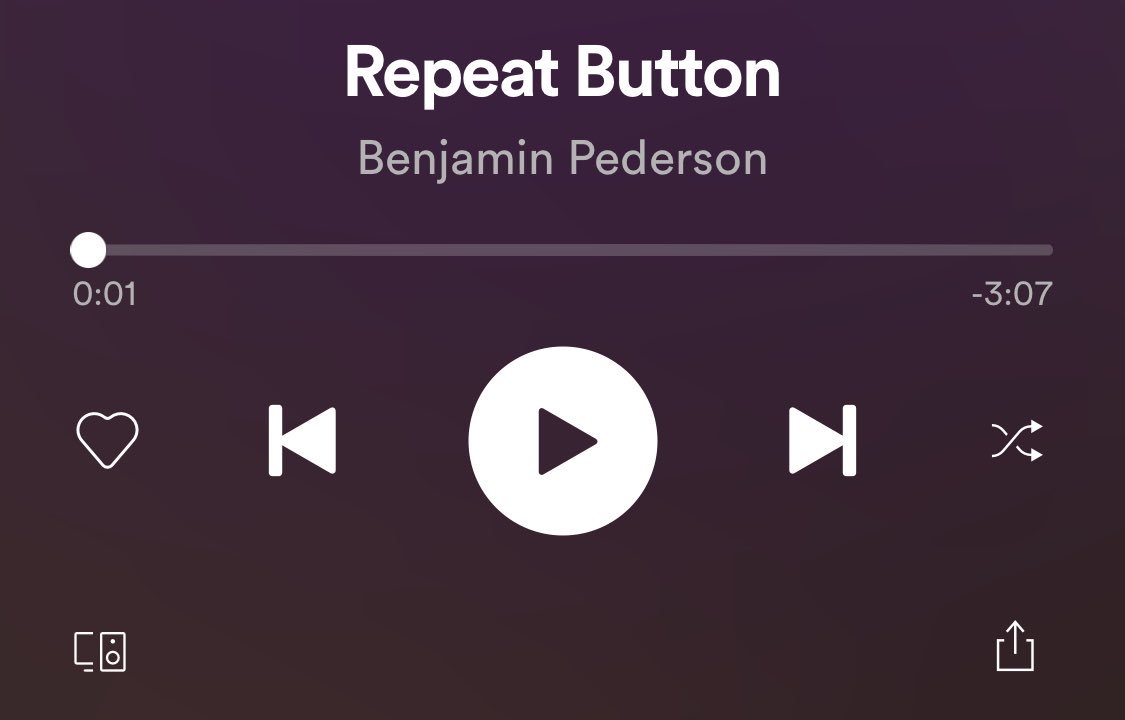
You can modify the shown buttons by changing your parameters (go here to find out how):
For the full configuration options go here.
Note that due to limitations of Spotify's Applescript API toggleRepeatingButton toggles only'repeat all' property of spotify. There is no way to set 'repeat one' via vscode-spotify.
You can also change the position of buttons by changing the parameters below:
Seeking to a specific point in a song
Spotify Repeat Not Working
You can use Spotify Seek To command (spotify.seekTo) to seek to the specific point in a song. You can specify hotkey that will seek to a custom time in a song by adding keybinding in keybindings.json. For example:
댓글